Phone Us:
Mon to Fri
6am - 5pm PTClosed Sat and Sun
- The printer is a HP Officejet Pro 8600 N911g. The issue I am having is with the scanner or scanning feature. Before when you wanted to scan something you would put all of the papers you want scanned into the document feeder tray and start the scan.
- Print head replacement chip board.link: http://www.inkproducts.com/ink-store441/home.php?cat=40.
- If your printer doesn't have a Labels setting under Paper Type, choose 'Heavyweight' or 'Cardstock' instead. Use the manual feed in you printer tray for the best alignment results. If your printer is shifting your design by a consistent amount of space, click the Make a Print Adjustment button in Step 4 (Preview & Print) in Avery Design & Print.
And I received this English comment from blog reader Wallace who has two HP 8600 Pro Printers and offered me to use one of this printer as a guinea pig. I interpret this comment as ‘there is something with blocked 3rd party ink cartridges on HP printers raising in January 2019'.
(800) 462-8379Chat with Us:
Mon to Fri
6am - 5pm PTClosed Sat and Sun
Be sure you are using a genuine Avery product – non-Avery products are not optimized for our templates, and are not manufactured to our specifications.
- Test print. Print first on a sheet of plain paper to determine which direction to feed in your printer and to check your design and alignment.
- Print actual size (100%) – Never 'Fit to Page.' If you're printing a PDF, make sure the 'Fit to Page' box is not checked. Otherwise, your printing will not be printed at the actual size and won't align properly to the product.
- Printer settings. After you click Print, click on Properties or Preferences, or look for the 'Print using system dialog' option where you'll find Paper options.
- For laser printer labels - change the Paper Type to 'Labels'
- For cards - choose 'Heavyweight' or 'Cardstock.'
- Print adjustment. If your printer is shifting your design by a consistent amount of space, click the Make a Print Adjustment button in Step 4 (Preview & Print) in Avery Design & Print. This tool will allow you to nudge your entire design up, down, left or right by increments you determine. In Microsoft® Word, you can use the Ruler feature to adjust the placement of the rows and columns.
Once your design is complete, click Preview & Print. Then click Print it Yourself, followed by Print Now to generate a PDF for printing.
Google Chrome is the preferred browser because you can easily open your file and it print accurately from there. If using a different browser, please follow the extra steps below for printing.
- Deselect Fit to Page or Fit in your printer dialog. If these options remained checked, your project will shrink and not print accurately.
- After you click Print, click on Properties or Preferences, or look for the 'Print using system dialog' option where you'll find Paper options.
- For laser printer labels - change the Paper Type to 'Labels'
- For cards - choose 'Heavyweight' or 'Cardstock.'
- Use the manual feed in you printer tray for the best alignment results.
- If your printer is shifting your design by a consistent amount of space, click the Make a Print Adjustment button in Step 4 (Preview & Print) in Avery Design & Print. This tool will allow you to nudge your entire design up, down, left or right by increments you determine.
Most Avery products are optimized for printing on either laser or inkjet printers. We always recommend you use the Avery product designed for your printer type as shown on the product packaging. If you switch printers frequently, some of our products, including our EcoFriendly line, support printing on both inkjet and laser printers.
To make sure your project prints on the correct side of your Avery products, we recommend always running a test page first.
Look for an icon on your printer feed tray that displays whether you should place the sheet face up or face down. Also, make sure to feed your products through the printer's manual feed tray. (When you click Print, most printers give you an option to choose the manual feed tray, as well as the ability to print on labels instead of plain paper.)
If you need more information, click Help in the printer dialog box or visit your printer manufacturer's website.
The easiest way to print on both sides of your product is to first write 'front' and 'back' on a plain piece of paper and do a test print to determine which way to feed your printer for successful printing on both sides. The test print will teach you what your printer requires for two-sided printing. Option shift command period.
Book Flip means the paper needs to be re-fed after flipping along the shorter end like you're turning the page of a book. Calendar Flip means the paper is flipped along the longer end, like flipping the month of a calendar. Rotation means you simply rotate the paper to re-feed it without flipping it over.
Make sure both sides of your test print are aligned correctly before you print on your Avery products. You can also check out your printer manufacturer's website for more information on two-side printing specifically for your printer.
In order to print on Avery 4' x 6' or mini-sheet products, you need your printer to hold the products snugly. Gently slide the paper guide on your printer feed over to the 4-inch width position, or you may have a paper tray especially for 4' x 6' products.
Some printers will automatically change for 4' x 6' printing when you adjust the paper guide, but in most printers, you will need to change the paper size in settings. To change do this, after you click Print, the Paper Size setting may appear in your printer dialog box, or you may need to look in Properties or Preferences. Also look for Paper Type, and change it from Plain Paper to Labels, or Heavyweight or Cardstock. You can also choose Photo if none of these settings are available on your printer.
Note: Since there are so many variations in printers, it's best to cut a piece of plain paper to do a test print before printing on your Avery products. Cod modern warfare infinity ward.
Only use an inkjet printer for all Avery Fabric Transfers. Our fabric transfers DO NOT work with laser printers.
To keep ink from smearing on your labels, be sure to always use Avery inkjet products with inkjet printers and Avery laser products with laser printers. If you are printing on a label for laser printers, we recommend changing your printer Paper Type setting to 'Labels.' Some of our glossy products require a minute or two for the ink to dry, so please wait before touching the print.
Colors on your computer can appear differently than on actual printed products. Most computer screens (RGB) are not optimized to mimic color printing. If exact color matching is required for your product, we recommend using our Avery WePrint professional printing service where you can order a press proof. Electronic proofs should only be used when exact color matching is not required. See our WePrint Proof Guidelines for more details.
Chrome is our preferred browser, as it tends to print most accurately on a consistent basis. We recommend following these steps.
- On the Preview & Print tab, click Print It Yourself and then Print Now, and the Save Design box will appear. Select Save or Don't Save to continue.
- The Print Design box will appear. Select 'Open PDF.' The next screen will be your Print dialog. To print at actual size (100%), make sure the 'Fit to Page' box is not checked.
- After you click Print, click on Properties or Preferences, or look for the 'Print using system dialog' option where you'll find Paper options.
- For laser printer labels - change the Paper Type to 'Labels'
- For cards - choose 'Heavyweight' or 'Cardstock.'
- Use your manual feed tray. Click Print.
- If your printer is shifting your design by a consistent amount of space, click the Make a Print Adjustment button in Step 4 (Preview & Print) in Avery Design & Print. This tool will allow you to nudge your entire design up, down, left or right by increments you determine.
- Here's a quick video on how to print Avery products with Avery Design & Print Online.
Still need help? No problem. Please feel free to contact us!
The printing function built into Firefox will not print accurately. We recommend following these steps.
- On the Preview & Print tab, click Print It Yourself and then Print Now and the Save Design box will appear. Select Save or Don't Save to continue, follow the instructions to download a PDF, select the radio button that indIcates 'Open with' using Adobe® Reader® or Adobe® Acrobat®, then click OK.
- Select your printer.
- After you click Print, click on Properties or Preferences, or look for the 'Print using system dialog' option where you'll find Paper options.
- For laser printer labels - change the Paper Type to 'Labels'
- For cards - choose 'Heavyweight' or 'Cardstock.'
- Use your manual feed tray. Click Print.
- If your printer is shifting your design by a consistent amount of space, click the Make a Print Adjustment button in Step 4 (Preview & Print) in Avery Design & Print. This tool will allow you to nudge your entire design up, down, left or right by increments you determine.
- Here's a quick video on how to print Avery products with Avery Design & Print Online.
Still need help? No problem. Please feel free to contact us!
The printing function built into Safari® will not print accurately. We recommend following these steps.
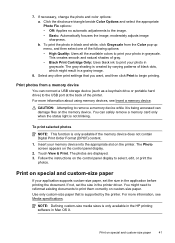

- On the Preview & Print tab, click Print It Yourself and then Print Now, and the Save Design box will appear. Select Save or Don't Save to continue. Then follow the instructions to download a PDF and open it using Adobe® Reader®.
- Select your printer.
- After you click Print, click on Properties or Preferences, or look for the 'Print using system dialog' option where you'll find Paper options.
- For laser printer labels - change the Paper Type to 'Labels'
- For cards - choose 'Heavyweight' or 'Cardstock.'
- Use your manual feed tray. Click Print.
- If your printer is shifting your design by a consistent amount of space, click the Make a Print Adjustment button in Step 4 (Preview & Print) in Avery Design & Print. This tool will allow you to nudge your entire design up, down, left or right by increments you determine.
- Here's a quick video on how to print Avery products with Avery Design & Print Online.
Still need help? No problem. Please feel free to contact us!
If using the latest version of Internet Explorer, no additional steps should be needed. Otherwise, we recommend following these steps.
- On the Preview & Print tab, click Print It Yourself and then Print Now, and the Save Design box will appear. Select Save or Don't Save to continue.
- Choose to Open the PDF and then select your printer.
- Be sure 'Fit to page' is NOT checked and 'Scale' is at 100.
- After you click Print, click on Properties or Preferences, or look for the 'Print using system dialog' option where you'll find Paper options
- For laser printer labels - change the Paper Type to 'Labels'
- For cards - choose 'Heavyweight' or 'Cardstock.'
- Use your manual feed tray. Click Print.
- If your printer is shifting your design by a consistent amount of space, click the Make a Print Adjustment button in Step 4 (Preview & Print) in Avery Design & Print. This tool will allow you to nudge your entire design up, down, left or right by increments you determine.
- Here's a quick video on how to print Avery products with Avery Design & Print Online.
Still need help? No problem. Please feel free to contact us!
The printing function built into Edge will not print accurately. We recommend following these steps.
- Follow the instructions on the Preview & Print tab to launch Internet Explorer to print.
- Click Print and then select your printer.
- Go to the Preferences or Properties tab in the Print dialog and set the material type to 'labels,' or 'heavyweight' or 'cardstock,' depending on your product. If you have questions about your printer settings, visit your printer manufacturer's website for instructions.
- For laser printer labels - change the Paper Type to 'Labels'
- For cards - choose 'Heavyweight' or 'Cardstock.'
- Use your manual feed tray. Click Print.
- If your printer is shifting your design by a consistent amount of space, click the Make a Print Adjustment button in Step 4 (Preview & Print) in Avery Design & Print. This tool will allow you to nudge your entire design up, down, left or right by increments you determine.
- Here's a quick video on how to print Avery Products with Avery Design & Print Online.
Still need help? No problem. Please feel free to contact us!
Is your Officejet Pro 8600 Premium printer not working? You might just be able to fix it through a reset. There are primarily three types of resets for this officejet printer, which will be discussed below:
This printer has a hidden support menu where you can access several troubleshooting services that you can use whenever your printer goes haywire. To access the support menu, you need to:
- Turn OFF your printer.
- Wait for 10 Seconds before turning it ON again.
- Just as the printer turns ON, press the back button (arrow icon) on the front panel of the printer '4 times'.
- If you did it correctly, the support menu should appear.
8600 Hp Printer Replacement Parts
There are several options under the support menu. To access the resets menu all you need to do is navigate through the right until you find the resets menu. Under the resets menu, you will find the three different types of resets, the partial reset, semi-full reset and the full reset. Select the appropriate type of reset you need, and your printer should start resetting itself.
Each reset procedure is applicable on certain types of issues. Please see below.
The partial Reset
The partial reset basically just refreshes the printer and clears out unneeded memory from the printer. This type of resets fixes minor printing issues such as slow printing, cartridge errors, etc.
Hp 8600 Printer Help
The Semi-Full Reset
The Semi-Full Reset is the most useful type of reset. However, this clears out all the custom setting from your printer and returns if to its default factory settings. Scan document hp printer. Use this reset if the partial reset does not fix your issue.
Hp 8600 Pro Printer Head
Full Reset
The full reset is the most powerful reset. If all other reset procedures is not working you can do this. However, it is not recommended as it really clears deep settings from your printer and any interruption on the reset process may render your printer unusable.

